Screen Goes Black Then Everything Moves to Other Screen Then Comes Back on
FIX: Computer screen goes black for a second then comes back
Matthew is a freelancer who has produced a variety of articles on various topics related to technology. His main focus is the Windows OS and all the things surrounding it. He is passionate about... Read more
- Worried that your computer screen goes black for a second then comes back? Users often assume they need to get their monitors repaired in this case.
- Before imagining this scenario, try to update your graphics card's driver with a dedicated tool.
- You should also make sure all cables are fully plugged into the monitor, just as described below.
- Clean booting Windows 10 does wonders too, so feel free to apply a few quick steps in that regard.

XINSTALL BY CLICKING THE DOWNLOAD FILE
Does your PC's monitor momentarily go black and then come back on every few seconds or minutes? If so, you're not the only one who has needed to fix such an issue.
One user post on Microsoft's support forum described that VDU (Visual Display Unit) issue as follows:
Since the last windows 10 update, my monitor goes blank (black) for a few seconds and then comes on again. It continues to do this whatever I have tried.
Some users might assume they need to get their monitors repaired when the above issue arises. However, users can usually fix that issue without turning to hardware repair services.
This is how you can fix a monitor that keeps going blank and coming back on.
How can I fix a monitor that randomly goes black?
1. Update your graphics card's driver
If your GPU's driver is outdated or faulty, installing the latest driver for your graphics card might fix the issue.
Try scanning your PC with driver updater software, which will tell you if your GPU has an outdated driver. Assuming it does, you can install the latest GPU driver with the driver updater utility.
Some of the most common Windows errors and bugs are a result of old or incompatible drivers. The lack of an up-to-date system can lead to lag, system errors or even BSoDs. To avoid these types of problems, you can use an automatic tool that will find, download, and install the right driver version on your Windows PC in just a couple of clicks, and we strongly recommend DriverFix. Here's how to do it:
- Download and install DriverFix.
- Launch the application.
- Wait for DriverFix to detect all your faulty drivers.
- The software will now show you all the drivers that have issues, and you just need to select the ones you'd liked fixed.
- Wait for DriverFix to download and install the newest drivers.
- Restart your PC for the changes to take effect.

DriverFix
Drivers will no longer create any problems if you download and use this powerful software today.
Disclaimer: this program needs to be upgraded from the free version in order to perform some specific actions.
2. Roll back your graphics card's driver
- To open the Win + X menu, press the Windows key + X hotkey combination.
- Select the Device Manager shortcut on the Win + X menu.
- Double-click the Display adapters category within the Device Manager window.
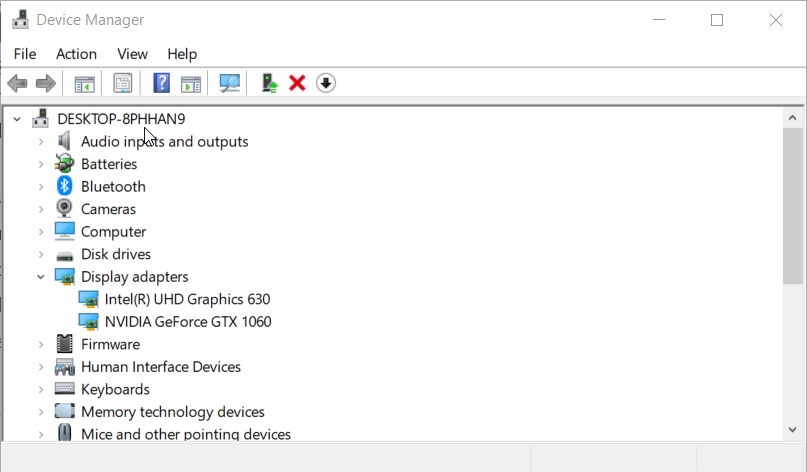
- Next, right-click your PC's listed graphics card and select Properties.

- Click the Driver tab in the screenshot directly below.
- Press the Roll Back Driver button on that tab.
- Restart Windows 10 after rolling back the GPU's driver.

NOTE
This resolution is recommended for users who don't need to update their GPU drivers or have had recent graphics card driver updates.
3. Make sure all cables are fully plugged into the monitor
Unplug the cable that connects the monitor with your desktop PC to check its condition. If it's in reasonable condition, fully plug the cable back in to reconnect the monitor with the PC.
Doing so will ensure your monitor's connection cable is correctly plugged in. If the monitor cable doesn't appear to be in reasonably good condition, you might need a new one.
Try plugging the same cable into a different PC if you can. If the same issue persists with a different PC, you probably need to replace the cable with a better one.
4. Reset your monitor
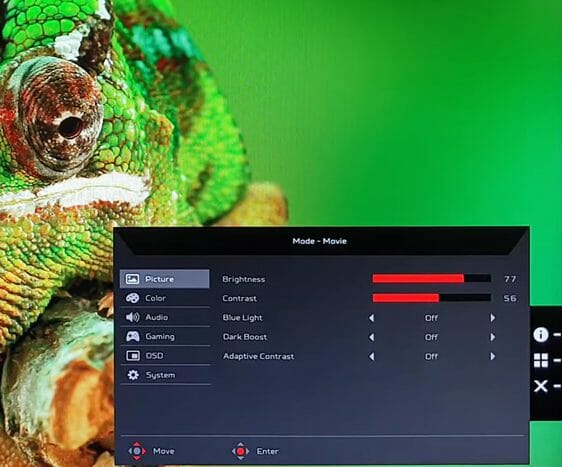
Expert Tip: Some PC issues are hard to tackle, especially when it comes to corrupted repositories or missing Windows files. If you are having troubles fixing an error, your system may be partially broken. We recommend installing Restoro, a tool that will scan your machine and identify what the fault is.
Click here to download and start repairing.
Many monitors have a factory reset option. To reset your monitor, you'll need to open its on-screen display (OSD) menu.
Then look for a Factory Reset option on that menu. If you can't find such an option, check your monitor's manual for further details about how you can reset your VDU.
5. Adjust your PC's Power settings
- Open the search tool, which you can do by pressing the Windows and S keys at the same time.
- Type the keyword Control Panel within the search tool's text box.
- Then you can click Control Panel to open that window.
- Click the View by menu and select the Category option on it.
- Next, click Hardware and Sound in the Control Panel.
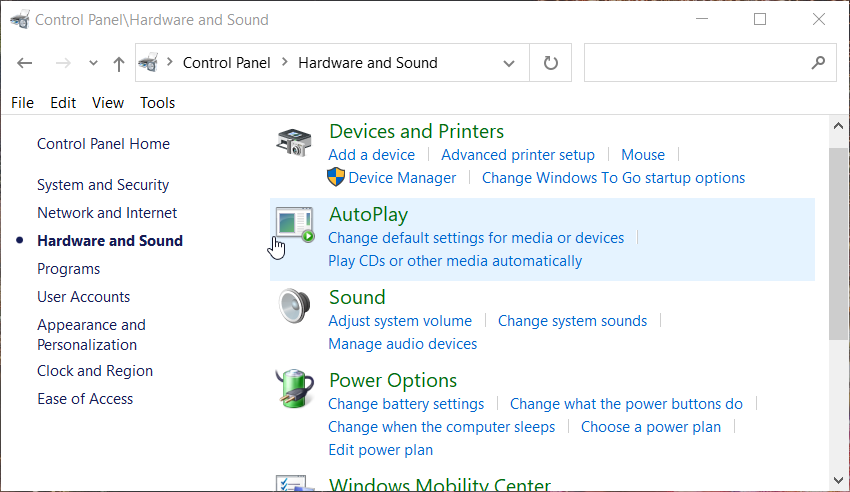
- Select Power Options to open the settings in the shot directly below.
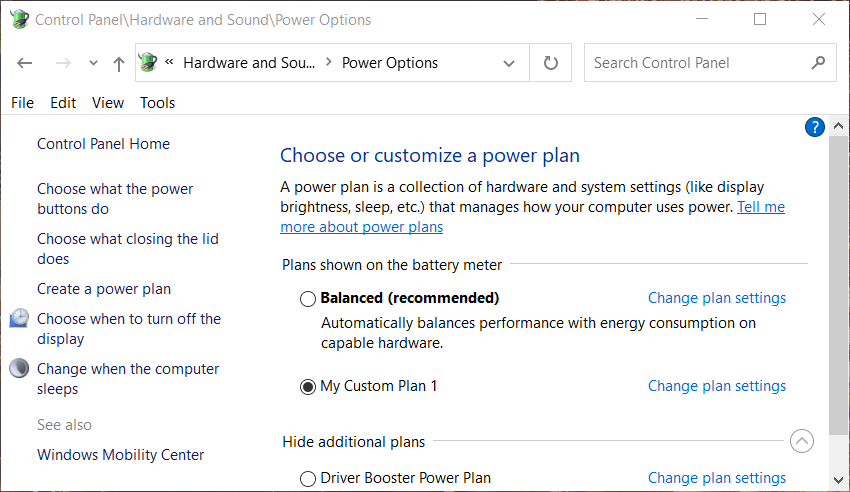
- Select either the High Performance or Balanced setting. It doesn't matter which, but the Power Saver option must not be selected.
- Then click Change plan settings for your preferred plan.
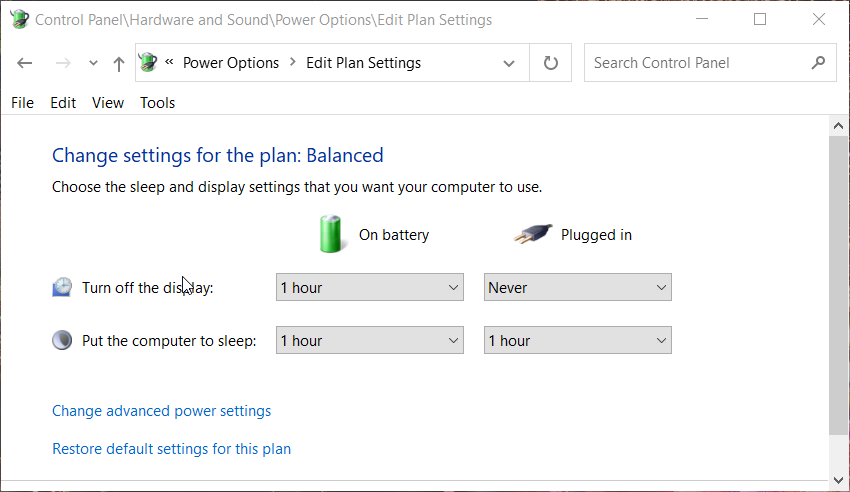
- Select Never on the Turn off the display drop-down menu.
- Click the Never option for the Put computer to sleep drop-down menu.
- Press the Save changes button.
6. Clean boot Windows 10
- Open the Win + X menu as outlined within the second resolution.
- Select Run on the menu.
- Then input this Run command:
msconfig - Click OK to open the MSConfig tool shown directly below.
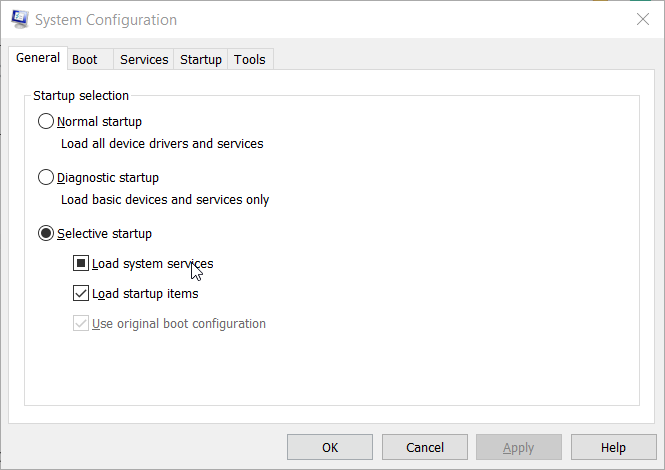
- Select the Selective startup radio button on the General tab.
- Deselect the checkbox for the Load startup items option.
- Tick the Use original boot configuration and Load system services checkboxes.
- Switch to the Services tab in MSConfig.
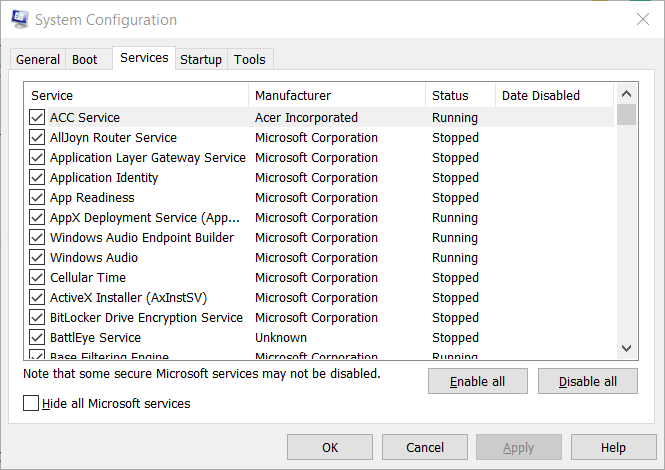
- Next, select the Hide all Microsoft services setting.
- Press the Disable all button, which will deselect the checkboxes for third-party services.
- Click Apply to save the new boot configuration settings.
- Select OK to close the window.
- Press the Restart option to reboot your desktop or laptop.
If clean booting fixes the monitor issue, third-party software might have been conflicting with your system. AMD or NVIDIA GeForce graphics programs and third-party antivirus software can potentially conflict with your system.
You can restore your original boot configuration by selecting Load startup items and Enable all options in MSConfig.
If you do, however, you'll need to identify what background conflicting programs are causing the issue by disabling them. Uninstall any conflicting software you identify.
7. Undo any user applied PC overclocking
Users who overclock their PCs with third-party software might be able to resolve the issue by disabling their overclocking.
If you've applied any CPU or GPU overclocking, restore your PC to its default settings with your overclocking software. Then uninstall your overclocking software for good measure.
Those are some of the most likely fixes for a monitor that keeps going black. If the above resolutions aren't enough, however, there might be something up with your VDU.
You can return your monitor to its manufacturer for free repairs, or a replacement, so long as it's still within its warranty period.
Even more, we've got a dedicated guide on how to fix a black screen with cursor in Windows 10. Take a closer look and let us know which solution worked in your case.
![]()
Newsletter
Screen Goes Black Then Everything Moves to Other Screen Then Comes Back on
Source: https://windowsreport.com/computer-screen-goes-black-for-a-second-then-comes-back/



