How to Access Sd Card on Kindle Fire

Amazon's latest version of its tablet line, the Fire HD 10, comes in 32 and 64 GB models. It's good to see these devices come with more local storage, but when it comes to downloading content to enjoy while offline, the more space, the better. The cool thing is you can add a microSD card, up to 256 GBs, for enough space to add high-quality movies and TV shows.
Install MicroSD Card Fire HD
Installing a microSD card on the Fire HD 10 is a straightforward process. First, uncover the SD card slot that's located on the side perpendicular to the power button.
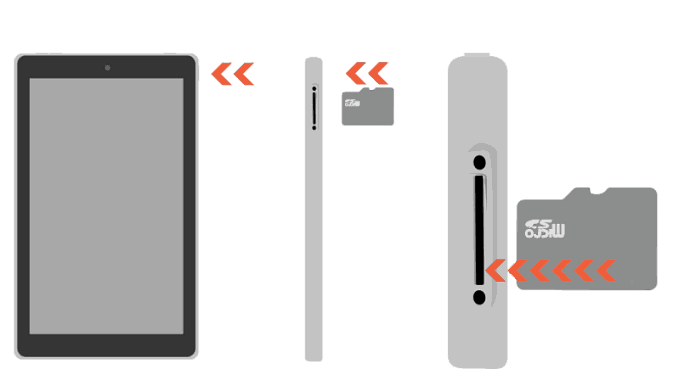
Insert your microSD card into the slot, and once it's recognized, you'll get a message letting you know that anything you download from this point forward will be saved to the card. That includes most apps except those that need to be installed on the device's internal storage.
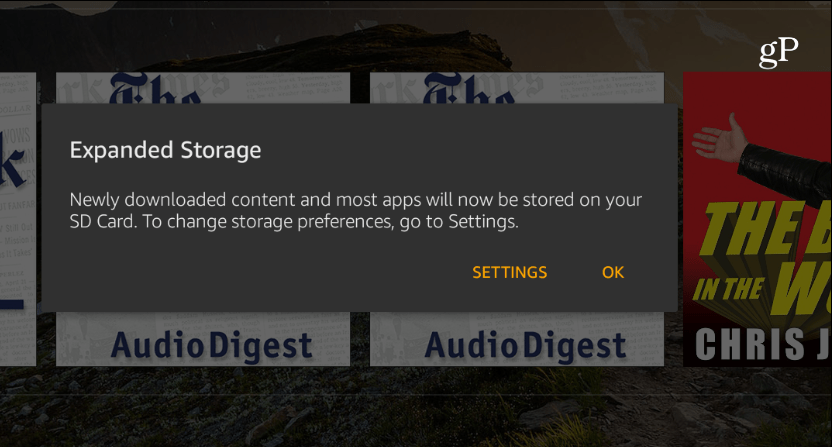
Set Up Your SD Card Storage
You can change which items are downloaded and stored on the card, though. First, head to Settings > Storage and tap your SD card. There you will see a list of different file types like videos and pictures. Choose which ones are stored on the card by toggling the setting on or off.

From here, you can also erase the card to clear up all of its space or stop any apps running from it so you can safely remove it.
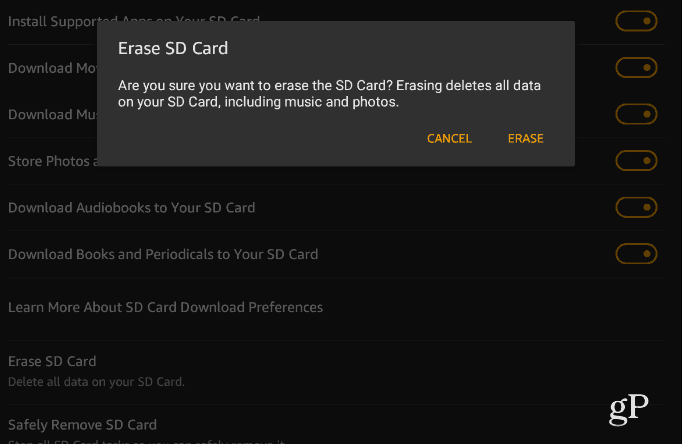
If you ever need to know how much space is being taken up on your SD card or local drive, go to Settings > Storage. Then, with a glance, you can see how much space you have left. For example, I added a 64 GB card and have about 53 GBs available. Note that you can free up space by archiving things that haven't been used in a while.
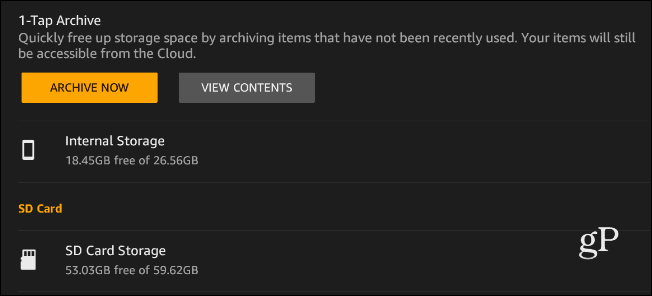
Tap the drive, and you can get a deeper look at the type of media that's taking up space. The data files are broken down into different categories like Movies & TV, Apps, Books, Music. Similar to how you can see what's taking up space in iOS.
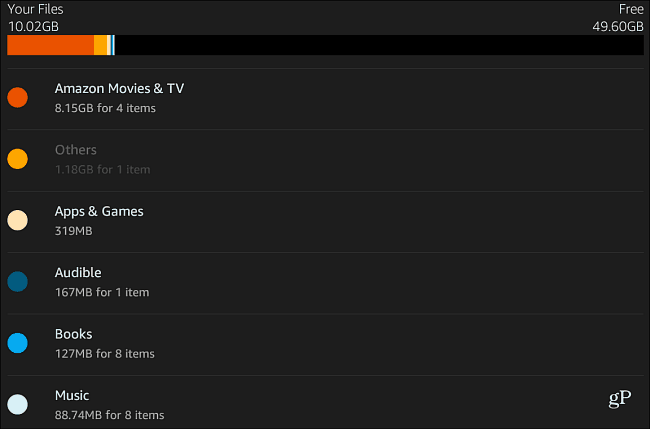
By adding a decent size microSD card to your tablet, you can download movies and TV shows at a high quality for the best viewing experience.
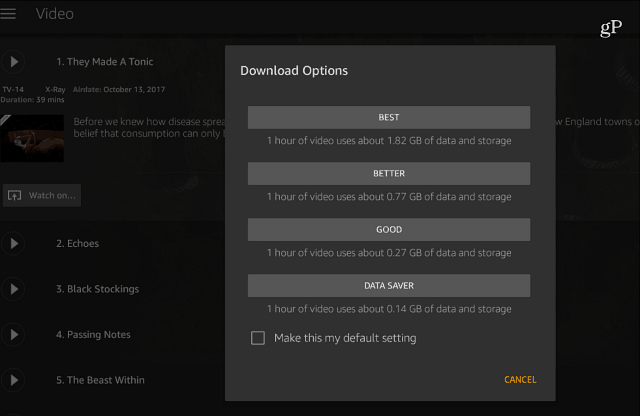
If you've already downloaded content to the tablet, you can move it to the SD card. For apps, head to Settings > Apps & Games > Manage All Applications. Tap the app you want to move and then tap the "Move to SD Card" button. To move previously downloaded videos, books, you need to delete them from your device first and then re-download them to the MicroSD card.
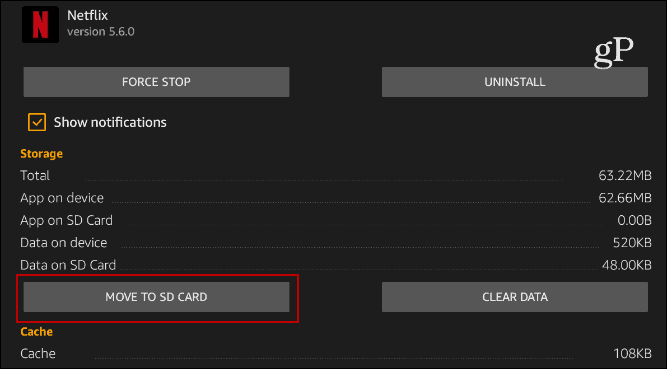
Conclusion
It's also worth mentioning that managing space on other modern Fire Tablets is essentially the same software-wise. The way you pop in your SD card varies a bit on each model, though.
Having the extra storage space is great for when you're on a plane or anytime Wi-Fi isn't available. If you are a Prime member, you can download Movies and TV shows from Amazon Video. You can also download Netflix content to watch offline. Then load up your SD card with a healthy amount of movies, TV, books, movies, games, and music to enjoy while on the go.
If you don't have one yet, check out the latest Fire HD tablets. There are different screen sizes and one for everyone — including kids!
Amazon.com Price updated on 2021-10-22 - We may earn a commission for purchases using our links: more info

How to Access Sd Card on Kindle Fire
Source: https://www.groovypost.com/howto/install-micro-sd-card-amazon-fire-hd-10-tablet/



