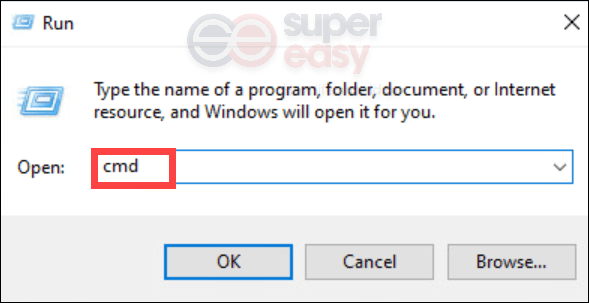How to Get Rid of Ads on Youtube App
Download Article
Download Article
This wikiHow teaches you how to prevent ads from displaying on YouTube. If you don't mind paying a monthly fee, signing up for YouTube Premium will prevent ads from showing up on any platform into which you're signed in. Otherwise, a free extension called Adblock Plus can be used to block YouTube ads in any web browser. You can also use the Adblock Plus mobile app to prevent ads from appearing in the mobile browser on iPhone and Android smartphones. Finally, you can disable ads on your own videos if you're trying to prevent your audience from seeing them.
-
1
Open Google Chrome. Click or double-click the Chrome app icon, which resembles a red, yellow, green, and blue sphere.
-
2
-
3
Click Add to Chrome . It's a blue button in the upper-right side of the page.
-
4
Click Add extension when prompted. Doing so adds Adblock Plus to your Google Chrome browser.
-
5
Close the Adblock Plus tab when it opens. Once this tab opens, Adblock Plus has been successfully installed.
-
6
Watch YouTube videos without ads. Now that Adblock Plus is installed, YouTube videos will no longer display ads.[1]
-
1
Open Safari. Click the Safari app icon, which resembles a blue compass, in your Mac's Dock.
-
2
-
3
Click Safari . It's a link under the "BLOCK ADS ON ANY DESKTOP BROWSER" heading on the left side of the page.
-
4
Open the downloaded extension file. Click the "Downloads" arrow in the upper-right side of the Safari window, then click the Adblock Plus extension's name to open it.[2]
-
5
Follow any on-screen prompts. Since the extension file is an Internet download, your Mac may ask you to confirm that you want to install Adblock Plus before actually installing it.
- You will most likely have to click Trust or Install from Developer when prompted to install this extension.
-
6
Close the Adblock Plus tab when it opens. Once this tab opens, Adblock Plus has been successfully installed.
-
7
Restart Safari. In order for AdBlock Plus to take effect, you'll need to close the Safari browser and open it again for AdBlock Plus to start blocking YouTube ads effectively. To close Safari:
- Click Safari in the top-right.
- Click Quit Safari in the drop-down menu.
-
8
Watch YouTube videos without ads. Now that Adblock Plus is installed, YouTube videos should no longer display ads.
- While the ads on YouTube videos should no longer play, this might not completely block the ads that appear on youtube pages outside of the video.
-
1
Open your iPhone's App Store. Tap the App Store app icon, which resembles a white "A" on a light-blue background.
-
2
Tap Search . It's in the lower-right side of the App Store screen.
-
3
Tap the search bar. This is at the top of the screen.
-
4
Search for Adblock Plus. Type in adblock plus, then tap Search in the keyboard.
-
5
Tap GET . It's to the right of the Adblock Plus app icon, which resembles a stop sign with "ABP" written on it.
-
6
Open your iPhone's Settings. Press the Home button, then tap the Settings app icon, which resembles a grey box with gears on it.
- On an iPhone X, you'll swipe up from the bottom of the screen to minimize the App Store.
-
7
Scroll down and tap Safari . It's near the middle of the Settings page.
-
8
Scroll down and tap Content Blockers . This option is near the bottom of the Safari page.
-
9
Tap the white "Adblock Plus" switch . The switch will turn green
.
-
10
Watch YouTube videos without ads. Open your iPhone's Safari browser and go to https://www.youtube.com/ to access YouTube's mobile site. Due to the Adblock Plus extension, you'll be able to watch ad-free YouTube videos here.
-
1
Open your Android's Play Store. Tap the Play Store app icon, which resembles a multicolored triangle on a white background.
-
2
Tap the search bar. It's at the top of the page.
-
3
Search for Adblock Plus. Type in adblock plus, then tap the "Search" or "Enter" button.
-
4
Tap Adblock Browser for Android . It's near the top of the search results page.
- The Adblock Plus app listed here will only work specifically for Samsung Internet, but Adblock Browser for Android is designed by the same company.
-
5
Tap INSTALL . This green button is in the top-right corner of the screen.
-
6
Tap OPEN when available. This button will appear once the browser finishes installing. Tapping it opens the Adblock Browser for Android browser.
-
7
Tap ONLY ONE MORE STEP . It's at the bottom of the screen.
-
8
Tap FINISH . This blue button is at the bottom of the screen. Tapping it opens the browser.
-
9
Open YouTube in the browser. Tap the address bar at the top of the screen, then go to https://www.youtube.com/. This will open the YouTube mobile site.
-
10
Watch YouTube videos without ads. Any YouTube videos you watch in the Adblock Browser for Android app will not show ads.
-
1
Open Firefox. Click or double-click the Firefox app icon, which resembles an orange fox on a blue sphere.
-
2
-
3
Click + Add to Firefox . It's on the right side of the page.
-
4
Click Add when prompted. Doing so adds Adblock Plus to your Firefox browser.
-
5
Close the Adblock Plus tab when it opens. Once this tab opens, Adblock Plus has been successfully installed.
-
6
Watch YouTube videos without ads. Now that Adblock Plus is installed, YouTube videos will no longer display ads.
-
1
Open Start . Click the Windows logo in the bottom-left corner of the screen.
- You'll need to install Adblock Plus from within the Microsoft Store rather than downloading it from online.
-
2
Open the Microsoft Store. Click the Microsoft Store tile in the Start menu to do so.
- If you don't see Microsoft Store in the Start menu, type store into the Start search box to prompt it to appear at the top of the search results.
-
3
Click Search . It's a tab in the upper-right corner of the Store window.
-
4
Search for Adblock Plus. Type in adblock plus, then press ↵ Enter .
-
5
Click Adblock Plus . It's a stop sign with "ADB" written on it.
-
6
Click Get . This blue button is on the left side of the page. Adblock Plus will begin installing.
- If you've installed Adblock Plus using your current account before, you'll see Install here instead.
-
7
Wait for Adblock Plus to finish installing. Once you receive a notification that says "Adblock Plus just installed", you can proceed.
-
8
Open Microsoft Edge. Click or double-click the Edge app icon, which resembles either a dark-blue "e" or a white "e" on a dark-blue background.
-
9
Click ⋯ . It's in the top-right corner of the Edge window. A drop-down menu will appear.
-
10
Click Extensions . This option is in the drop-down menu. You should see a list of your extensions, Adblock Plus included, appear.
-
11
Click Turn it on when prompted. Doing so enables Adblock Plus in your browser.
- If this prompt doesn't appear, click the grey "Off" switch below the "Adblock Plus" heading.
-
12
Close the Adblock Plus tab when it opens. Once this tab opens, Adblock Plus has been successfully implemented in Microsoft Edge.
-
13
Watch YouTube videos without ads. Now that Adblock Plus is installed, YouTube videos will no longer display ads.
-
1
Open the YouTube Premium sign-up page. Go to https://www.youtube.com/premium in your computer's web browser.
- A YouTube Premium subscription removes all ads from any videos you watch while signed into your Google Account on all your devices (e.g., Windows, Mac, iPhone, Android, Xbox, etc.).[3]
-
2
Click TRY IT FREE . It's a blue button in the middle of the page.
- If you're signed into your Google Account and you've already used a free month of YouTube Premium or YouTube Red in the past, this button will say GET YOUTUBE PREMIUM instead.
- If you aren't logged into your Google Account, enter your email address and password when prompted, then click TRY IT FREE again before proceeding.
-
3
Enter your payment details. Type your card number, card expiration date, and card security code into the labeled text fields, then enter your billing address as it appears on your bank statements in the "Billing address" text box.
- If you want to use a non-card payment method, click Add credit or debit card at the top of the window, then click Add new PayPal account and follow the on-screen prompts.
- If you already have a card on file with Google, you'll just enter the card's security code.
-
4
Click BUY . It's at the bottom of the window. Doing so signs you up for YouTube Premium; you'll receive one month free, after which point you'll be billed $11.99 per month.
- If you clicked GET YOUTUBE PREMIUM instead of TRY IT FREE, you will be billed upon clicking BUY.
-
1
Understand when to do this. Only use this method if you want to turn off ads on videos you've uploaded to prevent users from seeing them; otherwise, skip ahead to one of the other methods.
- Removing ads from your video(s) will demonetize the video(s) in question.
-
2
Open YouTube. Go to https://www.youtube.com/ in your computer's web browser. This will open your YouTube homepage if you're logged into your Google Account.
- If you aren't signed in, click SIGN IN in the top-right corner of the page and enter your email address and password before proceeding.
- You'll need to perform this process on a computer.
-
3
Click your profile icon. It's a circular icon in the top-right corner of the page. A drop-down menu will appear.
-
4
Click YouTube Studio (beta) . This is in the drop-down menu. Doing so opens the YouTube Studio page.
-
5
Click the Videos tab. It's on the left side of the page. You should see a list of videos you've uploaded appear.
-
6
Find the video you want to use. Scroll down until you find the video on which you want to disable ads.
-
7
Click the "Monetization" drop-down box. It's next to the video's name. Doing so prompts a drop-down menu.
- If you don't see this option, your account isn't set up for monetization; thus, your videos should not have ads on them.
-
8
Click Off . This is in the drop-down menu.[4]
-
9
Click SAVE . It's in the bottom-right corner of the menu. This will turn off ads for your selected video, though you will no longer receive money for the video either.
Add New Question
-
Question
Do I have to pay for the Chrome AdBlock?

Yes and no. Chrome would like you to give a donation instead of "paying." They have options starting at $5 that go up to $100. But keep in mind, five people get paid with the money that you pay them.
-
Question
I've tried, but it's not working. How do I do this?

Open up a YouTube video (any will do). Open up the developer console (Ctrl-Shift-J for Chrome, Ctrl-Shift-K for Firefox). Enter the following code: [document.cookie="VISITOR_INFO1_LIVE=oKckVSqvaGw; path=/; domain=.youtube.com";window.location.reload();] and you should have no more ads whilst the developer window is open.
-
Question
How do I get rid of ads without having to root?

You need Ad-Blocker. The ads are there to monetize the video, and there's nothing we can do to get rid of them.
-
Question
I have an adblocker and it's not working. What now?

Influential Era
Community Answer
You can go to adsfreeyoutube.com, which doesn't require downloading extensions.
-
Question
Can I turn off the ads in the web browser Safari?

Yes, you can. You can press the "x" that comes up on the ad, and it will ask you why are you cancelling the ad. You can then pick why you would like to block the ad if you have a specific reason. Otherwise, just follow the instructions to turn off the ads in the web browser.
-
Question
Can I turn off the ads in the web browser Opera?

Yes, by default you can, by using the browser's built-in ad blocker. It even blocks the pre-roll ads.
-
Question
How do I stop ads from playing on my YouTube?

Read the above article or use a different web browser with ad-blocking built-in, like Opera. It might block some YouTube ads.
Ask a Question
200 characters left
Include your email address to get a message when this question is answered.
Submit
Video
-
Purchasing a YouTube Premium subscription will remove ads from all videos.
-
Some sites won't load properly when you visit them while using Adblock Plus. You may need to disable Adblock Plus for sites that fail to load.
About This Article
Article SummaryX
1. Go to https://www.youtube.com/premium.
2. Click TRY IT FREE.
3. Enter your payment details.
4. Click BUY.
Did this summary help you?
Thanks to all authors for creating a page that has been read 942,024 times.
Is this article up to date?
How to Get Rid of Ads on Youtube App
Source: https://www.wikihow.com/Turn-Off-Ads-on-YouTube